Working with Pelican
Yesterday, I moved from the default Jekyll site generator tool provided by GitHub Pages to the Python based Pelican tool. I was able to quickly create a blog based site with simple configuration, test it on my Windows laptop and push the result to GitHub.
Today, I worked through the Pelican documentation ad added some further
site configuration. Nearly all the changes below were to the pelicanconf.py
configuration file in the Pelican root folder.
Adding Footer Links
The default template used by Pelican displays some standard links at the bottom
of each page. I changed this to be a list of sites relevant to my site's theme
using the LINKS parameter in the pelicanconf.py configuration file:
LINKS = (('Python', 'https://python.org/'),
('Pygame', 'https://www.pygame.org/docs/'),
('100DaysOfCode', 'https://www.100daysofcode.com/'),)
I also added a short list of my social website links via the SOCIAL option:
SOCIAL = (('Twitter', 'https://twitter.com/simulatine'),
('GitHub', 'https://github.com/simulatine/100DaysOfCode'),)
Adding Images
To show images in my website, I need to add a subfolder in my content folder to contain the images:
C:\> mkdir C:\Users\Simulatine\Documents\Scripts\Git\100DaysOfCode\web\content\images
I also need to include this folder in the STATIC_PATHS parameter
STATIC_PATHS = ['images']
I could then copy pictures and screenshots to the images folder and run
pelican content to copy these into the output folder.
I can then link to these in my Markdown source using the standard Markdown link convention:

Note: the {static} tag is required before the link to the image file - this is non-standard Markdown and caught me out for some time before I got used to it. The is explained in more detail at:
https://docs.getpelican.com/en/4.2.0/content.html#linking-to-static-files
Favicon
Adding a Favicon, which appears in the browser tab, was simple. I created an
extras subfolder in my content folder, and copied the favicon.ico file to
that folder.
C:\> mkdir C:\Users\Simulatine\Documents\Scripts\Git\100DaysOfCode\web\content\extras
I made sure that the new extras folder was in my STATIC_PATHS parameter in pelicanconf.py
STATIC_PATHS = ['images', 'extras']
I also included the following in pelicanconf.py, to ensure that the ICO file was copied properly to the root of the output folder.
EXTRA_PATH_METADATA = {
'extras/favicon.ico': {'path': 'favicon.ico'},
}
Note: This only worked for ICO files. I originally tried with a PNG image
file called favicon.png. PNG files are a valid W3C format for Favicons, but it
seems that Pelican doesn't know that. The PNG file was copied to the output
folder when I ran pelican content, but the Pelican web server didn't look for
it.
Another Note: I had to force my browser to refresh its cache before I could see the new favicon. In Chrome, I pressed Ctrl+F5 and then closed and reopened the browser.
Fixing Incorrect Markdown Syntax Highlighting
I initially had some problems with Pelican adding red boxes around some code blocks in my output, and in general incorrectly applying syntax highlighting. This mainly happened when I included Windows command prompt output text:
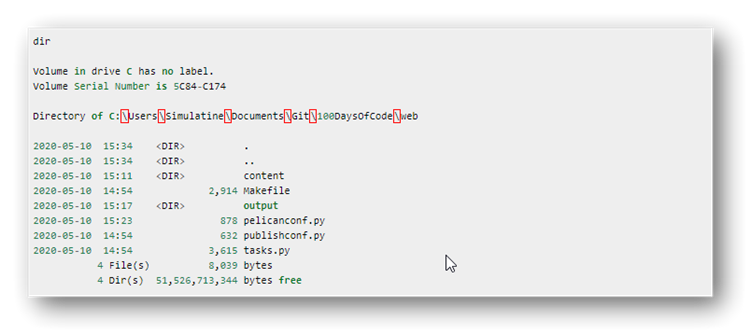
I found that this was a
known issue and that I
needed to change another paramter in pelicanconf.py. The issue log mentions
MD_EXTENSIONS, but that appears to be out of date. In the current 4.2.0
version of Pelican the parameter I needed to change was MARKDOWN,
setting guess_lang to False.
MARKDOWN = {
'extension_configs': {
'markdown.extensions.codehilite': {'css_class': 'highlight', 'guess_lang':False,},
'markdown.extensions.extra': {},
'markdown.extensions.meta': {},
},
'output_format': 'html5',
}
This solved the problem:
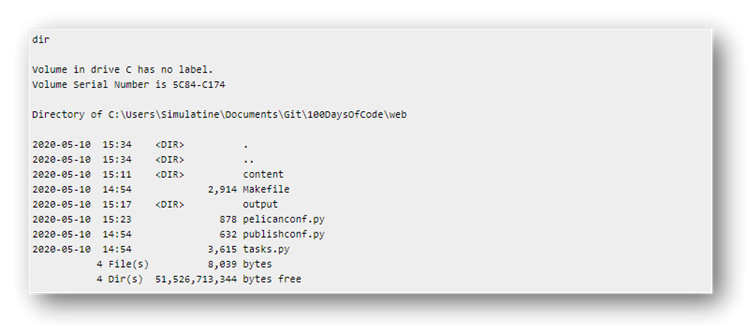
Batching Updates and Publishing
I found it useful to create a short three line Windows batch file update.cmd
to update the website output, refresh the repository branch with the latest
contents, and publish it to GitHub:
pelican content
ghp-import output
git push origin gh-pages
Running this from my Pelican root folder is all I need to do after making any content changes to completely refresh and publish the site.
Conclusion
After only two days, I have found Pelican a joy to work with. It is straightforward, well documented and above all simple. It works well with GitHub Pages, and integrates well with my personal Pythan based coding practices.
